- Go to Member Management – Membership
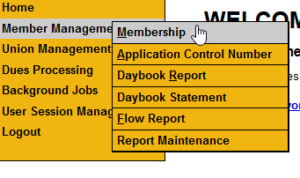
- Click the Search button.
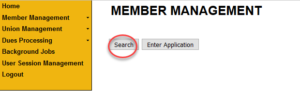
- A pop-up window (2nd window) will open with multiple Search options.
- Under Quick Search, you may enter a Member ID, Government ID, or First and Last name.
- When you enter a full 9-digit Government ID all other search criteria are ignored unless there is a Member ID entered
- When you enter a Member ID all other Search criteria are ignored
- After entering the Member information, Click the Search button.
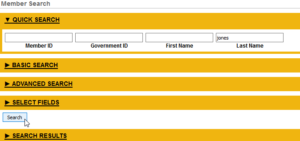
- The search results will list members that are close matches when the criteria entered is not found in IMS. For Example, you search for John Brown, IMS may return search results for John, Jonathan, Johnny…etc.
- You may also search by the 1st three letters of a first and last name. IMS will display all the results that match the criteria entered.
- There are Member Class and Member Status boxes on the right, under the Basic Search boxed area. The default Member Status is “Active” even if you’re only completing a Quick Search.
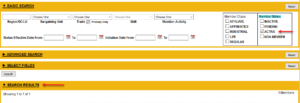
- Your Search results will appear in a table beneath your search criteria. See the boxed area titled “Search Results.”
- To create a new search,
- Click the Reset button in the right corner of the boxed area.
- The input information will clear, but the search results will remain the Search Results box.
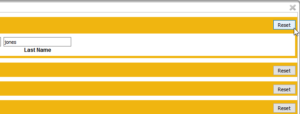
- The input information will clear, but the search results will remain the Search Results box.
- After clicking the Reset button, enter your new search criteria (e.g. a different name, government ID, etc).
- Click the Search button again
- You must click the Search button for results any time you enter/change Search information.
- Click the Reset button in the right corner of the boxed area.
See How to do a Basic Member Search or How to do an Advance Member Search for other options.